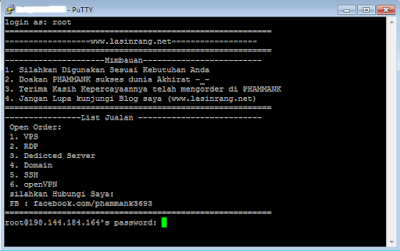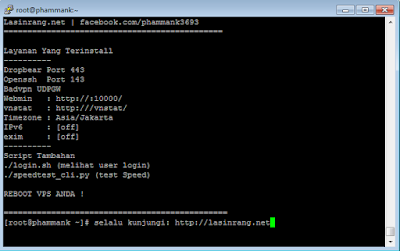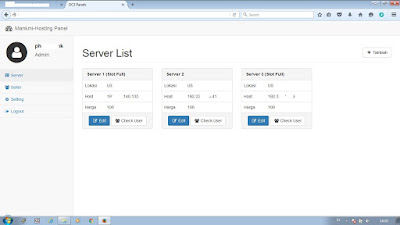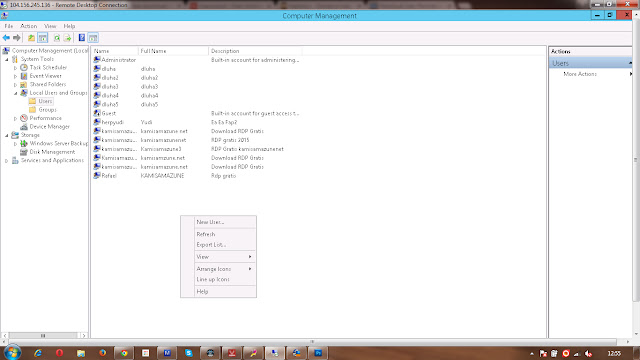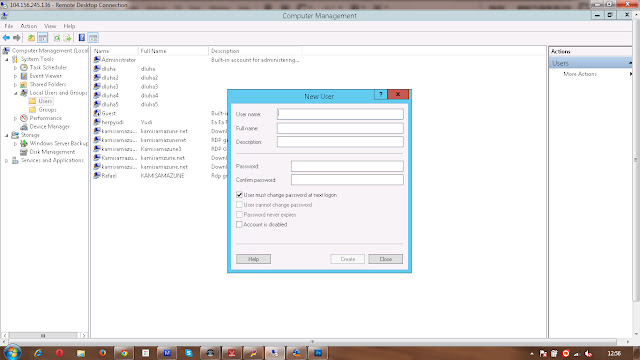Salam, segala puji bagi Tuhan yang telah menganugrahkan kesehatan, rahmat dan hidayahnya sehingga penulis masih diberi umur yang panjang dan kesehatan sehingga masih dapat menulis postingan ini, setelah sebelumnya saya membagikan Akun User RDP (baca disini: FREE RDP User Mei 2016), kali ini penulis akan memberikan Virtual Private Server (VPS) secara FREE alias GRATIS untuk anda pengunjung setia blog ini.
Virtual Private Server yang saya berikan secara gratis adalah akses root yang berarti anda dapat melakukan apapun dengan VPS yang nantinya akan saya share, digunakan untuk Webhosting, sebagai tuneling SSH(baca disini: Auto Script Install VPS Centos6 32bit untuk jualan SSH), dijadikan RDP menggunakan Linux Dekstop (baca Disini: Membuat RDP Rasa Linux di VPS Debian) atau untuk keperluan anda lainnya.
-------Server Details--------
OS : Centos6 32bit
RAM : 512MB
Bandwitch : 1TB
-----------------------------
-VPS Pertama
Hostname : Lasinrang1
IP Address : 96.8.122.134
User Login : root
Password : "Nama Salah Satu Bulan???"
*silahkan jawab pertanyaan diatas untuk mendapatkan jawaban yang sebenarnya
-VPS Kedua
Hostname : Lasinrang2
IP Address : 198.144.184.164
User Login : root
Password : "Nama Salah Satu Planet di Tata Surya???"
*silahkan jawab pertanyaan diatas untuk mendapatkan jawaban yang sebenarnya
Virtual Private Server yang saya berikan secara gratis adalah akses root yang berarti anda dapat melakukan apapun dengan VPS yang nantinya akan saya share, digunakan untuk Webhosting, sebagai tuneling SSH(baca disini: Auto Script Install VPS Centos6 32bit untuk jualan SSH), dijadikan RDP menggunakan Linux Dekstop (baca Disini: Membuat RDP Rasa Linux di VPS Debian) atau untuk keperluan anda lainnya.
-------Server Details--------
OS : Centos6 32bit
RAM : 512MB
Bandwitch : 1TB
-----------------------------
-VPS Pertama
Hostname : Lasinrang1
IP Address : 96.8.122.134
User Login : root
Password : "Nama Salah Satu Bulan???"
*silahkan jawab pertanyaan diatas untuk mendapatkan jawaban yang sebenarnya
-VPS Kedua
Hostname : Lasinrang2
IP Address : 198.144.184.164
User Login : root
Password : "Nama Salah Satu Planet di Tata Surya???"
*silahkan jawab pertanyaan diatas untuk mendapatkan jawaban yang sebenarnya
*Tampilan Login VPS nya*
*Jangan Serakah !!! . Jika Telah Memiliki 1, sisakan yang lainnya untuk orang lain
*Komentar
anda sangat berperan penting untuk penulis agar tetap semangat berbagi
:) - See more at:
http://www.lasinrang.net/2016/05/free-rdp-user-mei-2016.html#sthash.UTj5kNj1.dpuf
*Komentar/Jejak anda sangat berperan penting bagi penulis untuk tetap semangat berbagi :)
*Penulis juga membuka layananan (Open Order) :
1. VPS
2. RDP
3. Dedicted Server
4. Domain
5. SSH
6. openVPN
1. VPS
2. RDP
3. Dedicted Server
4. Domain
5. SSH
6. openVPN
silahkan Hubungi Saya:
*Komentar
anda sangat berperan penting untuk penulis agar tetap semangat berbagi
:) - See more at:
http://www.lasinrang.net/2016/05/free-rdp-user-mei-2016.html#sthash.UTj5kNj1.dpuf